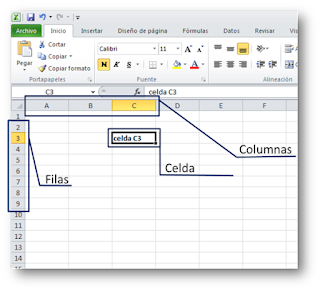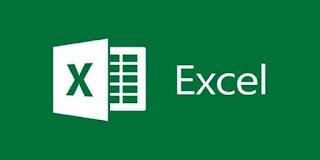Graficos en Excel
Lo primero que tienes que hacer es preparar en un Excel los datos a partir de los que luego vas a querer hacer tu gráfica. Una vez los tengas, pulsa en la opción Insertar que tienes en la barra de herramientas para acceder a las opciones en las que puedes elegir diferentes elementos para introducir en tu tabla. En la sección Insertar verás una categoría llamada Gráficos , en la que encontrarás diferentes tipos de gráficos que puedes añadir a tu tabla. El primer paso, por lo tanto, es pensar el tipo de gráfico que vas a querer utilizar. Una vez te decidas por un tipo de gráfico, pulsa sobre su icono y elige el que más te convenza de entre las varias opciones que vas a encontrar en cada tipo. Y no te preocupes porque el tipo de gráfico lo vas a poder cambiar cuando quieras. Cuando pulses en un tipo de gráfico, te aparecerá un cuadro en grande dentro de tu Excel. El cuadro en un principio estará en blanco porque aún tienes que meter los datos. Para ello, pulsa sobre el botón